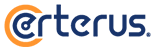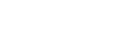Este es el procedimiento para instalar un Certificado SSL, en este punto asumimos que ya has adquirido tu servicio de Certificado SSL, y tienes los accesos de cPanel de tu hosting, así como los de tu cuenta en el Portal de Clientes de Certerus | Sitios Regios.
Te recomendamos leer detenidamente las instrucciones, las cuales se resumen en los siguientes pasos:
- Paso 1. Generar la solicitud de Certificado (CSR)
- Paso 2. Hacer la solicitud de firma de Certificado
- Paso 3. Validación de control de dominio
- Paso 4. Recepción e instalación del Certificado
IMPORTANTE: Se entiende por [tu-dominio].[ext] al nombre de dominio de tu hosting, ejemplo: dominiomuestra.com
Paso 1. Generar la Solicitud de Certificado (CSR)
- Iniciar sesión en cPanel.
-
Crear una cuenta de correo para recibir la información del proceso de certificado, ésta debe llamarse:
- hostmaster@[tu-dominio].[ext]
- postmaster@[tu-dominio].[ext]
- administrator@[tu-dominio].[ext]
-
Buscar la opción SSL/TLS en la sección "Seguridad"
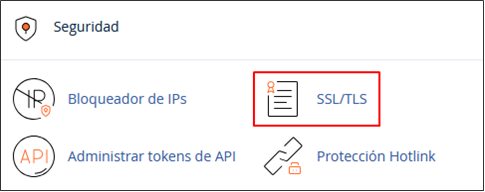
-
Dar clic sobre la opción "Genere, vea o elimine las solicitudes de firma de certificados SSL"

-
En el apartado "Genere una nueva solicitud de firma de certificados (CSR)" Llenar los campos con la información correspondiente
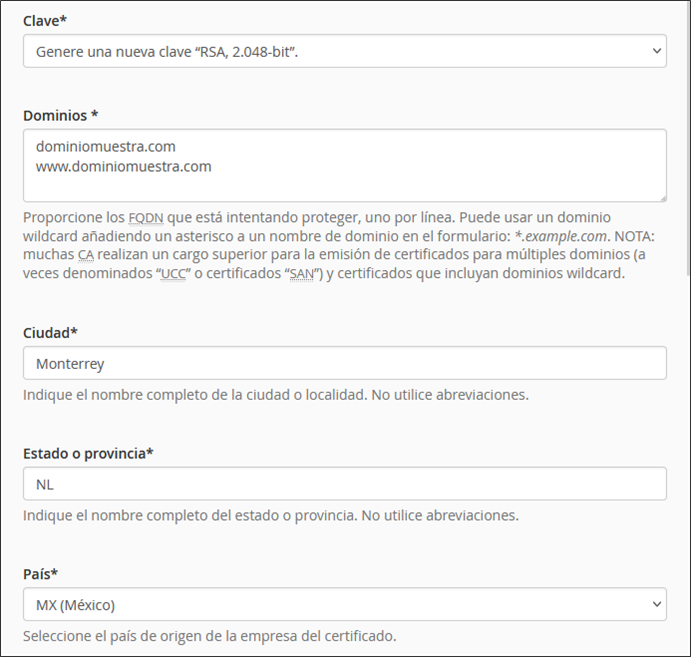
- Clave: Seleccionar Genere una nueva clave "RSA, 2.048-bit"
- Dominios: Escribir tu nombre de dominio
- [tu-dominio].[ext]
- www.[tu-dominio].[ext]
- Ciudad: Indicar la ciudad donde se encuentra la empresa
- País: Seleccionar el país donde se encuentra la empresa
- Empresa: Escribir el nombre de tu empresa
- División de la empresa: Indicar el nombre de un departamento en la empresa, por ejemplo: Sistemas o TI, también se puede dejar en blanco
- Correo electrónico: Escribir la dirección de correo indicada en el paso #2
- Frase de contraseña: Indicar valores alfanuméricos únicamente
- Descripción: Escribir algo breve
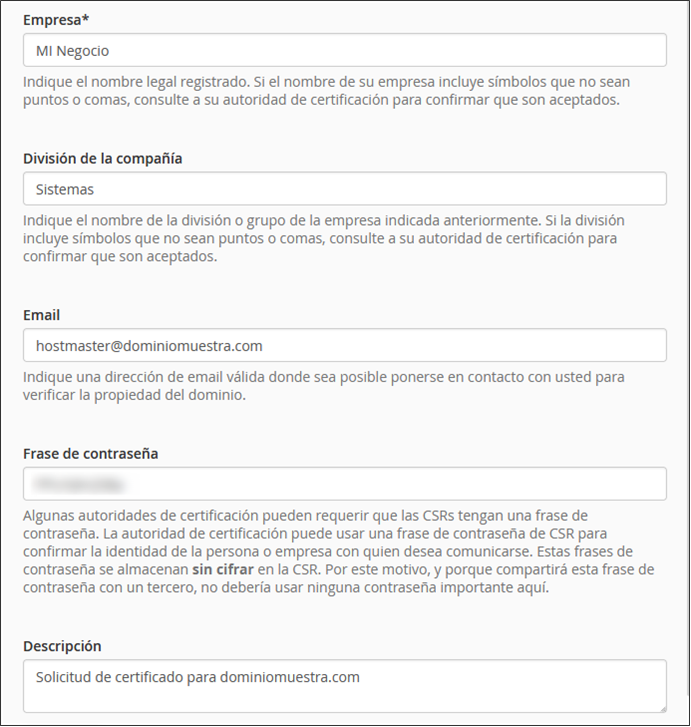
-
Dar clic al botón Generar

-
Cuando se haya generado la Solicitud de Certificado, copiar el código del campo Petición de firma de certificados, incluyendo: -----BEGIN CERTIFICATE REQUEST----- y -----END CERTIFICATE REQUEST-----
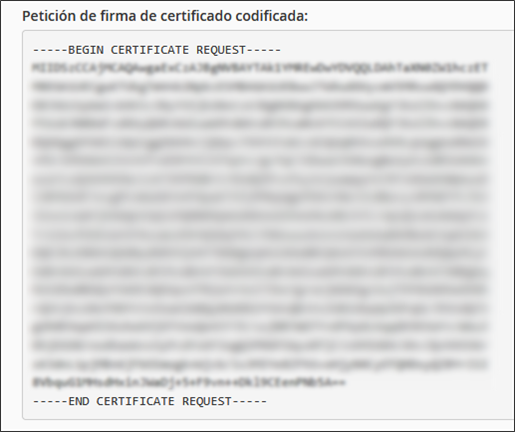
Paso 2. Hacer la solicitud de firma de Certificado
-
Iniciar sesión en tu cuenta de Cliente en el Portal de Certerus
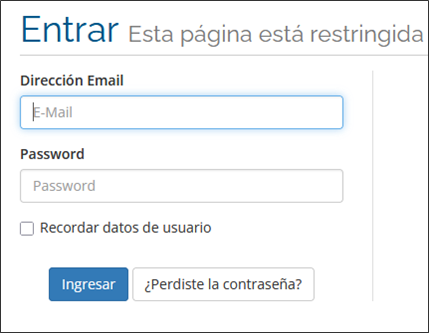
-
En el menú principal, ir a Servicios > Mis Servicios
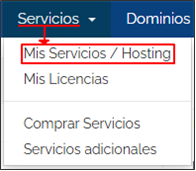
-
Seleccionar el servicio relacionado al certificado SSL contratado
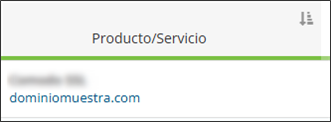
- Dar clic en el botón Certificate Enrollment
- En la sección Dirección de correo electrónico de la persona que aprobará la solicitud, buscar el campo "O seleccione una dirección de correo electrónico predeterminada" y seleccionar la dirección de correo creada en el paso #2 de la Fase 1
- En el campo CSR:*, sección Certificate Signing Request, pegar el código CSR generado en el paso #7 de la Fase 1
- Dar clic en el botón Enroll certificate
Paso 3. Validación de control de dominio
- Iniciar sesión en la cuenta de correo (desde Webmail), creada en el paso #2 de la Fase 1
- Abrir el correo con el asunto Domain Control Validation for ORDER #NNNNN (Reference #nnnnn)
- Copiar el código de validación del correo
- Dar clic al botón Validación completa del control de dominio

-
Pegar el código de validación en el campo correspondiente y dar clic al botón Next
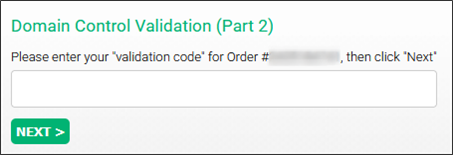
- Cerrar la página
Paso 4. Recepción e instalación del Certificado
- Abrir el correo con el asunto ORDER #NNNNN - Your SSL Certificate for [tu-dominio].[ext]"
-
Copiar el código que aparece al final del correo, éste es tu certificado SSL
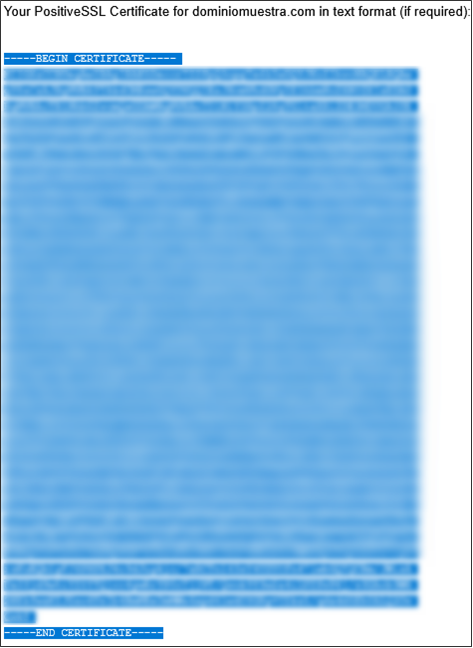
Se deben incluir las líneas
-----BEGIN CERTIFICATE----- y
-----END CERTIFICATE----- - Regresar a cPanel
-
Buscar la opción SSL/TLS en la sección "SEGURIDAD"
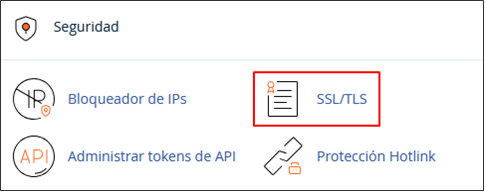
-
Dar clic sobre la opción Administrar los sitios SSL.
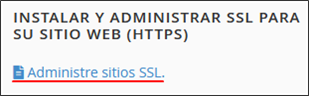
-
Buscar el campo Certificado: (CRT) y pegar el valor copiado en el paso #2 de la Fase 4
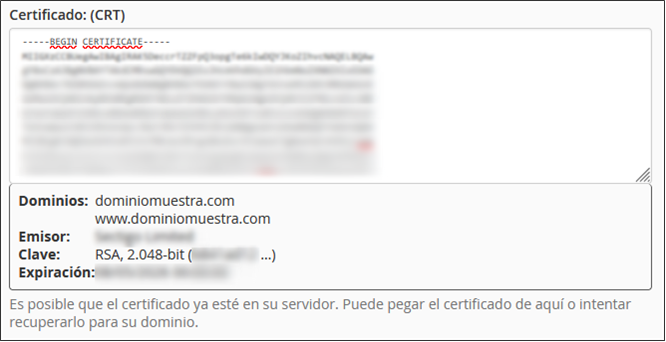
-
Dar clic en el botón Autorellenar según certificado
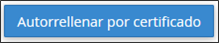
-
Dar clic en el botón Instalar certificado
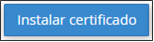
Notas:
- Los correos que se mencionan en el paso 2 de la Fase 3, así como del paso #1 de la Fase 4 demoran un poco en ser recibidos.
- Cuando se haya instalado el certificado, tomará unos minutos en verse reflejado
- Es importante actualizar las rutas absolutas de los elementos de tu sitio web, es decir, todos aquellos enlaces que tienen http deben cambiarse a https